Windows デスクトップ環境の PowerShell に Azure CLI をインストールして、ローカル環境から Azure CLI コマンドを実行できるようにするという内容になります。
Azure CLI ではなく Cloud Shell という方法もある
普通に Azure CLI を利用したいというだけでしたら、Azure ポータルから下記画像のアイコンを選択いただき、Cloud Shell を展開いただくことで同等の操作が可能となっています。

開くと次のような感じですね。

こっちでも良いかな? という方は下記の Microsoft 公式情報を確認してください。
[blogcard url=https://azure.microsoft.com/ja-jp/get-started/azure-portal/cloud-shell/]
Azure CLI 類似品の Azure PowerShell について
また、Azure CLI には類似品として Azure PowerShell というものもありますが、基本的にはどちらを使用した場合でも、コマンドが違うだけで同じ操作をすることが可能です。
個人的には Azure CLI の方がコマンドが短く使いやすいとオススメしておきます。
Azure CLI のログインコマンド
az loginAzure PowerShell のログインコマンド
Connect-AzAccountAzure PowerShell 側の利用メリットについて簡単にお話すると、通常の Windows PowerShell も利用可能であるため、既存コマンドを組み合わせた作業自動化が行えるという点でしょうか。
CLI 操作にそこまでの複雑さを求めてない人にとっては正直どっちでも良いですね。
メリットを聞いて Azure PowerShell を検討したい方は、当サイトでも Azure PowerShell インストール方法を紹介しているので、そちらをご参照ください。
[sitecard subtitle=関連記事 url=https://uzuki-ai.com/azure-powershell-install/ target=]
PowerShell で Azure CLI のコマンドを利用可能にする
はじめに、Windows PowerShell を管理者権限で実行してください。
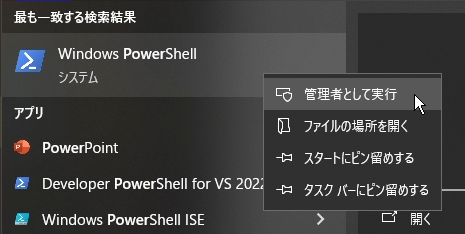
どちらか適したコマンドを PowerShell で実行してください。
仮想マシンを使用している等の特殊環境に居ない場合は、基本は 64 ビット版を利用していただきますと、パフォーマンスの向上が見込めます。
※仮想マシンが何か分からない人は 64 ビットで大丈夫です。
32 ビット版
$ProgressPreference = 'SilentlyContinue'; Invoke-WebRequest -Uri https://aka.ms/installazurecliwindows -OutFile .\AzureCLI.msi; Start-Process msiexec.exe -Wait -ArgumentList '/I AzureCLI.msi /quiet'; Remove-Item .\AzureCLI.msi64 ビット版
$ProgressPreference = 'SilentlyContinue'; Invoke-WebRequest -Uri https://aka.ms/installazurecliwindowsx64 -OutFile .\AzureCLI.msi; Start-Process msiexec.exe -Wait -ArgumentList '/I AzureCLI.msi /quiet'; Remove-Item .\AzureCLI.msiインストール後は必ず PowerShell を再起動してください。
再起動を行わないと、Azure CLI で必須の「az」コマンドが利用できません。
再起動後、以下のコマンドでバージョン確認します。
az -v実行結果として、以下のような内容が表示されたら完了です。
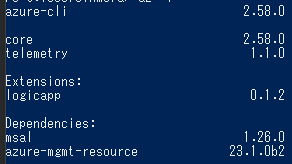
PowerShell を使用した Azure CLI 環境構築の補足
今回はインストールという内容でしたが、他にも雑に触れます。
PowerShell の Azure CLI を更新
既に導入済みの Azure CLI を更新する場合は、以下コマンドを実行してください。
az upgradeAzure CLI をアンインストール等行う
他に、Azure CLI をアンインストール等を行う場合は公開情報をご利用ください。
[blogcard url="https://learn.microsoft.com/ja-jp/cli/azure/install-azure-cli-windows?tabs=powershell"]
