Windows デスクトップ環境から起動できる PowerShell に Azure PowerShell をインストールし、ローカル環境から Azure に接続できる状況を構築するという内容になります。
Azure PowerShell ではなく他の CLI を利用する手もある
「他の CLI ではダメなんだ!Azure PowerShell を使う必要がある!」という方は読み飛ばしていただいて構いませんが、そうではない方、一度立ち止まってみましょう。
前提として、Windows ローカル環境から CLI で Azure に接続する方法は次の 2 つがあります。
- Azure CLI
- Azure PowerShell
基本的にはどちらを使用した場合でも、コマンドが違うだけで同じ操作をすることが可能ですが、コマンドの入力量が下記比較のように異なっています。
Azure CLI のログインコマンド
az loginAzure PowerShell のログインコマンド
Connect-AzAccountそのため、特に理由が無ければ個人的には Azure CLI を推奨しています。
Azure CLI のインストール方法については下記記事をご参照いただければと。
なお、Azure PowerShell の場合は通常の PowerShell コマンドと併用することも可能ですので、通常のコマンドと合わせたい方はこのまま記事を読み進めていただいて大丈夫です。
Windows PowerShell の起動
コマンド操作をするので、PowerShell は右クリックから管理者として実行してください。
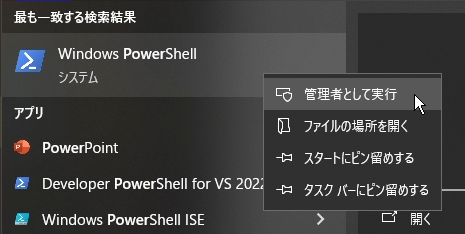
Azure PowerShell をインストール
以下のコマンドをコピペで打ち込んでください。
Install-Module -Name Az -Repository PSGallery -Force実行すると「インストールの開始 」もしくは「NuGet プロバイダーが必要」のどちらかで、何かしらの応答があると思います。
NuGet プロバイダーに関する文言が出現した場合は、「y」で進んで構いません。
インストールが開始されると、以下のような画面が出現します。
(待ち時間が長い場合もあるので、焦らずお待ちください)
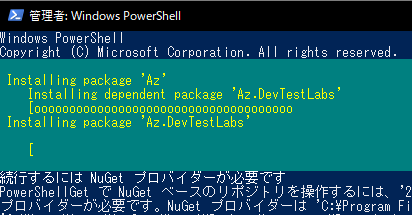
Azure PowerShell インストール完了後確認
以下のコマンドで Azure の認証画面に遷移できたらインストール完了です。
Connect-AzAccount最後になりますが、本記事の内容は以下の Microsoft 公開情報を参考にしているので、手順に詰まった等あれば参照してみてください。
[blogcard url=https://learn.microsoft.com/ja-jp/powershell/azure/install-azps-windows?view=azps-12.2.0&viewFallbackFrom=azps-11.4.0&tabs=powershell&pivots=windows-psgallery]